안녕하세요,
Challenging Man입니다.
오늘은 노트북 또는 컴퓨터에서 바이오스 진입 방법과 부팅 순서 변경에 대해서 알아보도록 하겠습니다. 지금 부팅 순서 변경에 대해 포스팅하는 이유는 얼마 전 윈도우 설치 USB 만드는 방법에 대해 포스팅을 했었는데요. 후기 포스팅으로 부팅순서를 변경해야 설치를 할 수 있겠죠~? 윈도우 설치 USB 만드는 방법은 아래 포스팅을 참고해주세요! 어렵지 않아요.
https://challengingman.tistory.com/53
[윈도우설치 USB] Windows 10 USB 설치파일 만들기
안녕하세요, Chellenging Man입니다. 혹시 Office 365 설치 방법 대학제휴때문에 방문하셨다면, 아래 포스팅을 확인해 주세요~! https://challengingman.tistory.com/35 [Office 365 설치] MS Office 365 무료 설..
challengingman.tistory.com
제가 사용하는 PC는 LG 그램 노트북이고, 제조사별로 상이할 수 있으니 참고해 주세요. 노트북 또는 PC의 전원을 켜주세요. 전원이 들어가자마자 F2 버튼을 계속 눌러주세요! F2만 눌렀을 때, 안먹히는 경우도 있는데요,
F2, F5, F8 을 계속 눌러주시면 아래의 바이오스 화면으로 진입하게 됩니다.
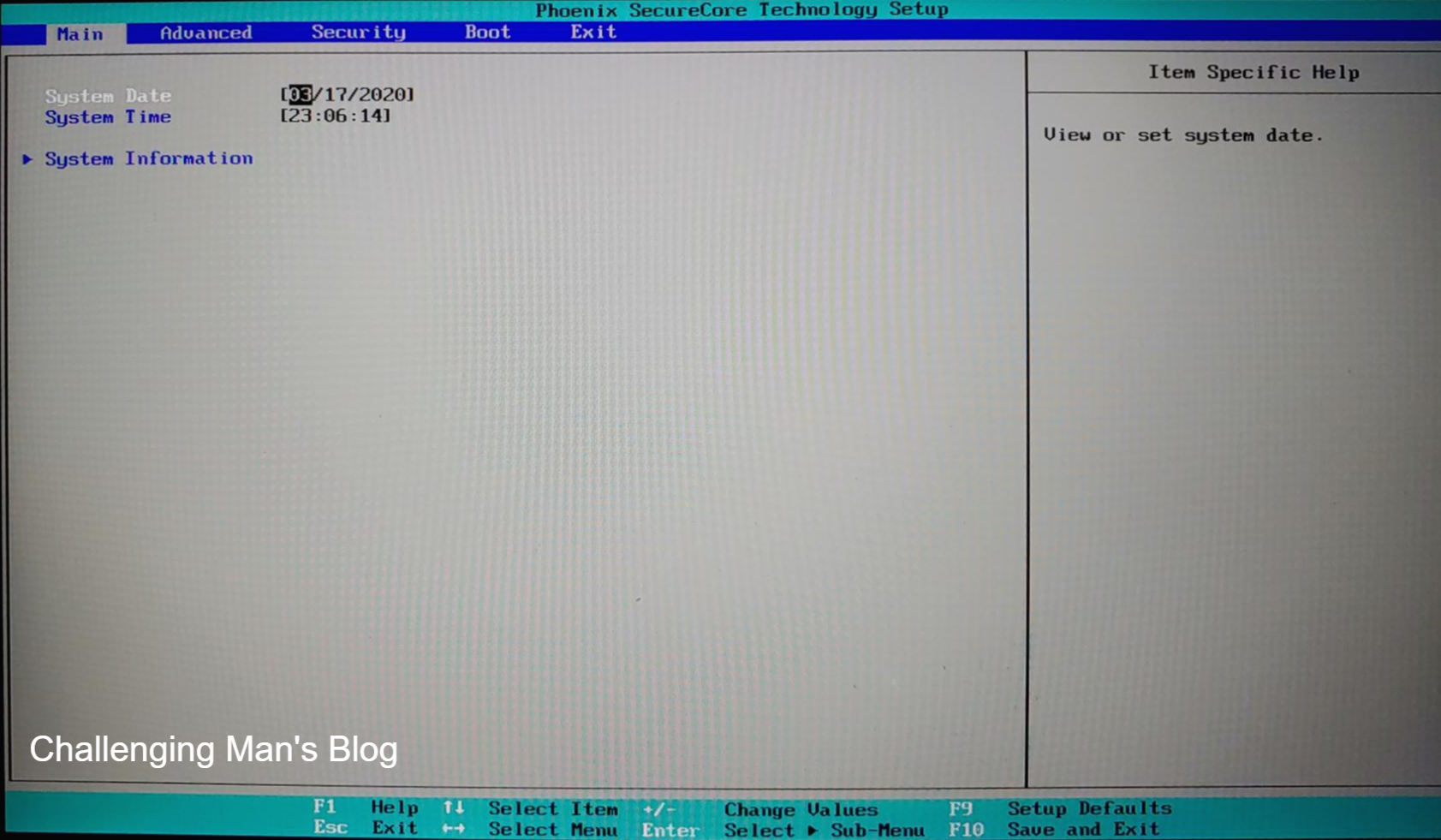
모두들 들어오셨나요~?우선 화면 설정을 드릴게요.
F1 - Help, 즉 사용설명서 같은 것
좌우 화살표- 메뉴 선택
상하 화살표 - 아이템 선택
ESC - 화면 나가기
+/- 키 - 값 변경 (아래 화면에서 구체적으로 설명드릴게요.)
Enter - 선택 및 Sub 메뉴
F9 - 디폴트 셋팅
F10 - 저장 및 나가기
너무 겁먹으실 필요없이 편하게 하나씩 해보시면서 학습하시면 돼요!크게 건드리시지 않으면 괜찮고, 혹여나 실수를 하셨다면 F9 Setup Defaults를 누르시면 다시 Default Setting으로 돌아가니깐 너무 걱정하지마세요!! 이제 좌우 화살표키를 이용하여 Boot 메뉴로 이동해주세요! Boot 메뉴로 이동하여 아래 화면이 보이실 겁니다.
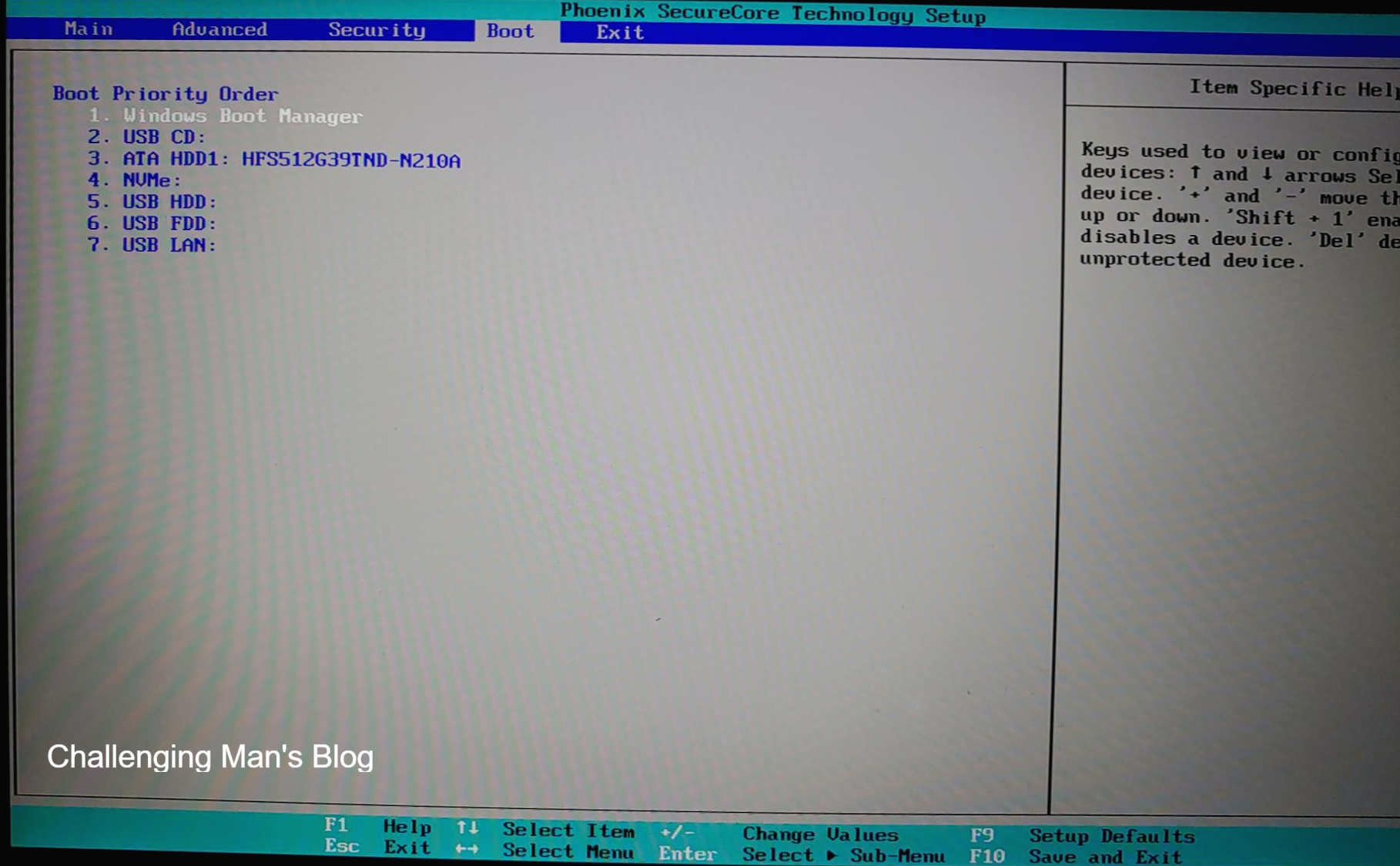
위의 화면이 보이시나요~? 그럼 상하 화살표 키를 이용하여 아래 위로 이동하시면 돼요!
자~ 여기서 Boot 화면 설명을 다시 드릴게요. 1번으로 Windows Boot Manager가 설정되어 있죠? 이렇게 설정되어 있는 이유는 윈도우즈 OS가 우선순위로 부팅되어야 하기때문이에요. 다른게 부팅된다면 OS 실행이 제대로 이루어지지 않을 수 있겠죠?윈도우 설치 USB를 삽입하면 아래에 USB 어느 단자에 보이실거에요. 그것을 1번 부팅자리로 옮기시면 되는데요. + 키 누르면 올라가고, -를 누르면 내려가니깐 설치 USB를 1번으로 옮기시면 됩니다. 모두 옮기셨나요~?
그럼 F10을 눌러 마무리를 해주세요. Save and Exit!! 그럼 물어볼 겁니다. 정말 끝내시겠습니까?
네~ 그럼 이제 리부팅이 시작되면서 설치화면으로 들어가실 거에요! 그럼 포멧하고 윈도우를 설치할 드라이브를 설정하고, 설치를 완료하시면 됩니다! 모두 성공하시길 바라요!!
'프로그래밍 공부 > IT 정보' 카테고리의 다른 글
| Windows 10 알아두면 유용한 단축키 (0) | 2020.03.26 |
|---|---|
| 오아 무선충전기 사용 후기 (0) | 2020.03.24 |
| [윈도우설치 USB] Windows 10 USB 설치파일 만들기 (0) | 2020.03.15 |
| [블루투스이어폰/사용후기] 갤럭시 버즈(Galaxy Buds)언박싱 (0) | 2020.03.11 |
| [Office 365 설치] MS Office 365 무료 설치 방법 (대학제휴) (0) | 2020.02.28 |



