안녕하세요, Challenging Man입니다.
오늘은 안드로이드 스튜디오를 이용하여 개발하시는분 또는 개발하시려는분 모두에게 필요한 안드로이드 개발자 모드 설정 방법에 대해 포스팅하려고 합니다.
*본 포스팅은 LG V50 기준으로 설정하는 방법에 대한 포스팅입니다. 기기 종류에 따라 설정 방법은 약간 상이할 수 있습니다.
제 포스팅은 보통 이제 막 개발하시려는 분에게 더 도움이 될 것으로 생각되네요. 저도 여러폰으로 매번 설정을 하지만,하고 나서 너무 오래 지나다 보니 기억도 안나게 되더라고요. 그래서 저도 기억할 겸, 포스팅으로 이제 막 시작하시려는 분들에게 도움도 될겸, 겸사겸사 포스팅을 작성하게 되었어요. 본론으로 바로 들어가겠습니다. 아래 설명은 안드로이드 버젼에 따라 약간 상이할 수 있어요.
1. 폰 내부에 있는 설정으로 들어간다.
아래의 설정화면은 모두들 익숙하시죠? 아래 설정 화면으로 들어가셨으면, 시스템 탭이 보이시나요? 시스템 탭을 눌러 들어가세요!
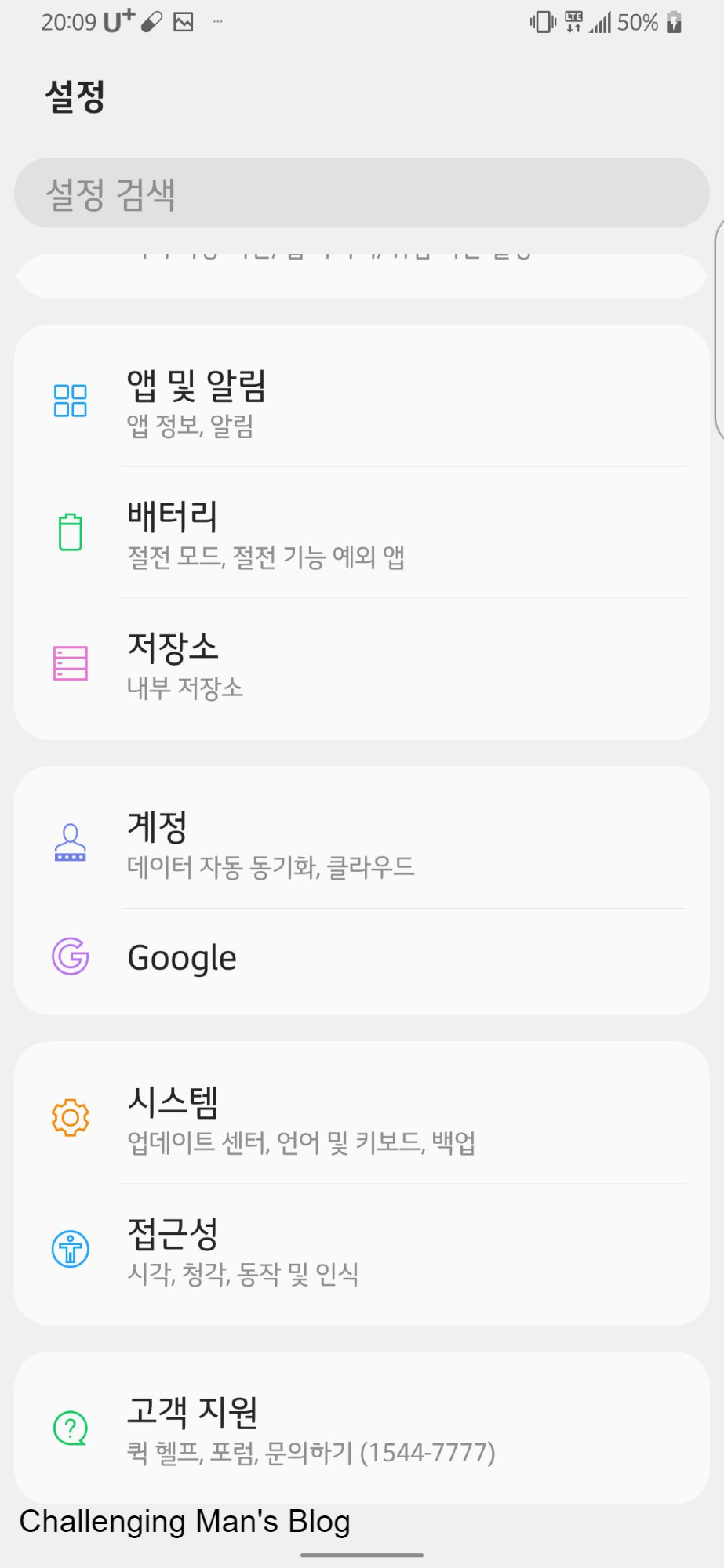
시스템 탭으로 모두 들어가셨나요? 시스템 탭으로 들어가시면 아래와 같은 화면이 나타날거에요. 아래 화면에서 개발자 옵션은 설정이 끝나면 생기실 텐데요. (저는 설정이 되어 생성되어 있어요!)
2. 휴대폰 정보를 누른다.
아래 보시면 휴대폰 정보가 보이시나요? 휴대폰 정보를 누르면, 여러가지 탭이 보실거에요.
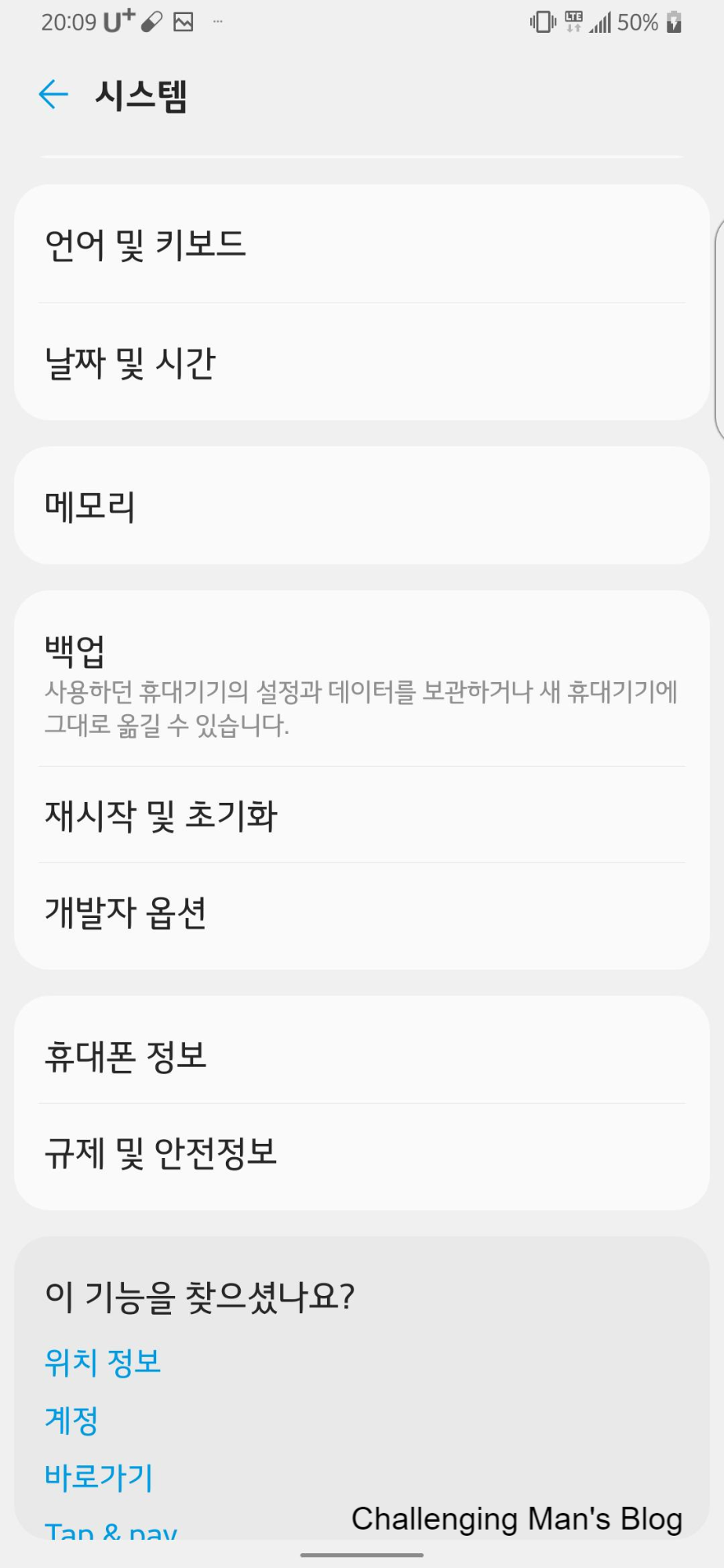
휴대폰 정보에 들어가셨다면, 아래의 화면이 보이시죠?
(현재 Android 버전, SW 버전, 모델번호, S/N, IMEI(이 정보는 중요하니 가리겠습니다!)
3. 소프트웨어 정보 탭을 눌러 진입해주세요!
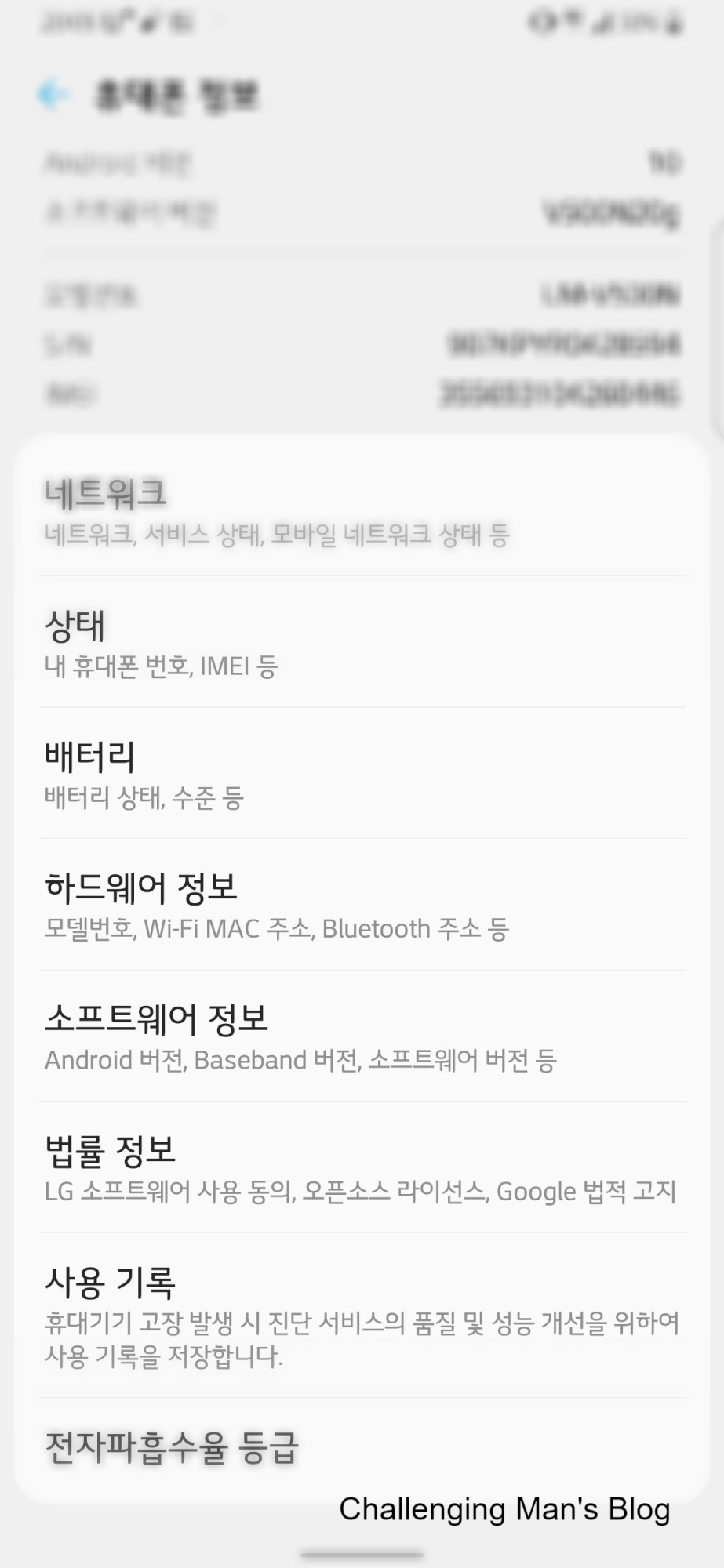
4. 빌드번호를 토스트 메시지가 뜰 때까지 마구마구 누른다.
자, 모두 소프트웨어 정보 탭을 눌러 진입하셨나요? 소프트웨어 정보 탭을 눌러 들어가시면, 아래의 화면이 보이실겁니다. 아래 화면에서 빌드 번호가 보이시죠? 이 탭을 계속 눌러주세요~ (마구마구 눌러주세요! 그럼 개발자가 되셨다고 아래 토스트 메시지가 발생됩니다.
한번 더 확인하시기 위해 마구마구 또 눌러주시면, '이미 개발자입니다' 라는 토스트 메시지를 보여줍니다. 자, 여기까지 모두 하셨다면 시스템 화면으로 다시 나가보실까요? 아까 두번째 사진처럼 개발자 옵션이 생성되어 있을거에요!
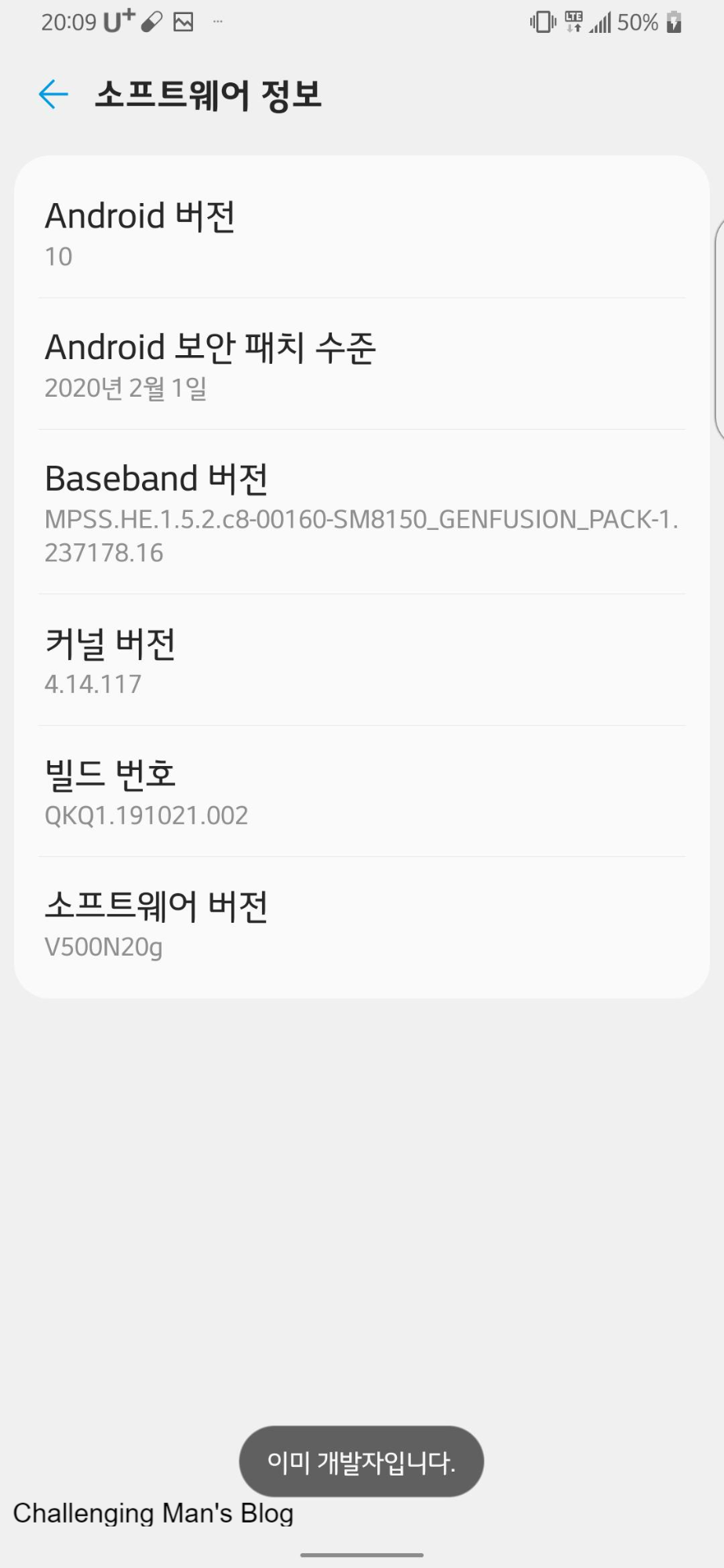
5. 개발자 옵션 탭으로 진입한다.
개발자 옵션 탭을 눌러서 진입해주세요. 개발자 옵션에 들어가면 아래와 같은 화면이 보이실거에요. 경고 메시지가 뜨는데요, 이 부분은 개발하다보면 버그가 생길수도 있기때문에 주의하라는 메시지입니다. 확인 버튼을 눌러 메시지를 없애주시고요.
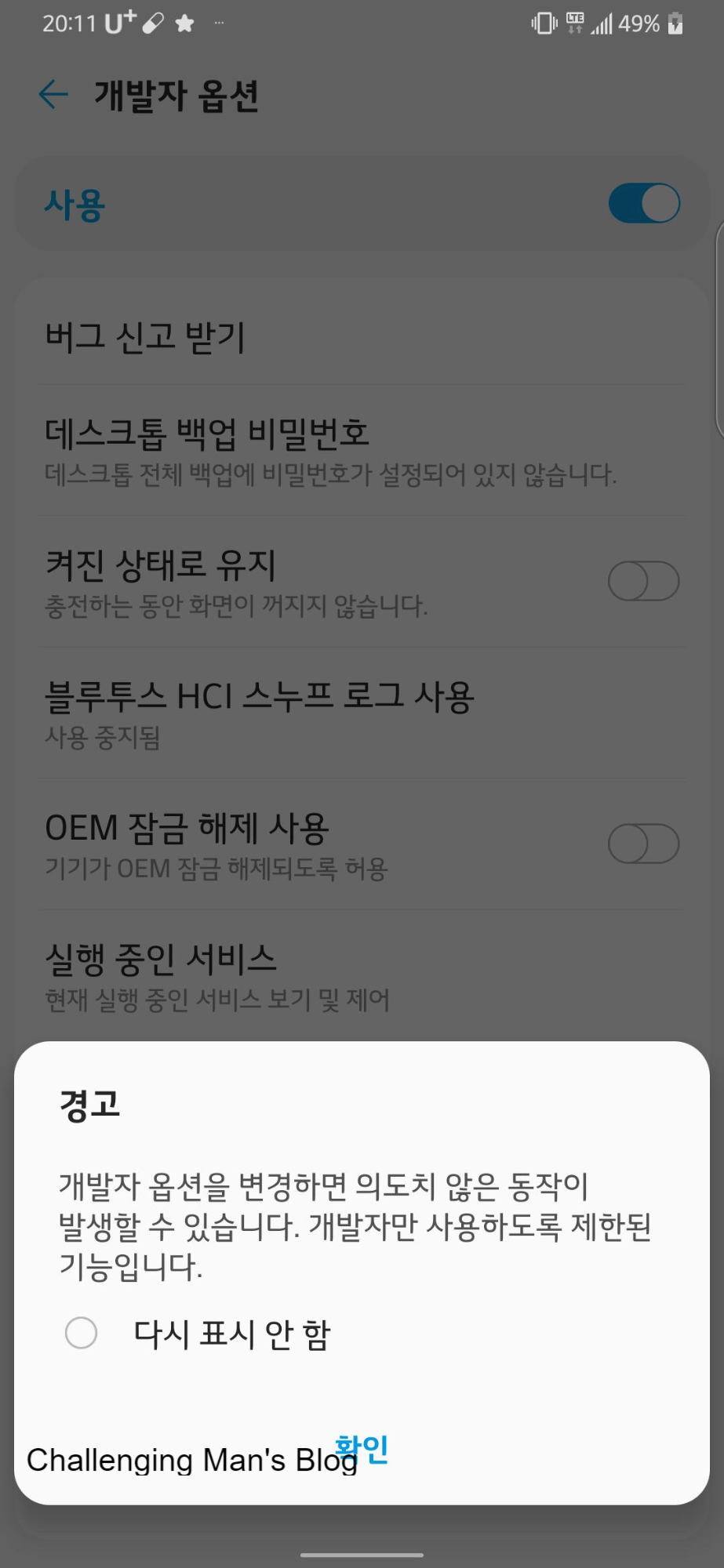
6. USB 디버깅 버튼을 활성화한다.
여기까지 하셨다면, 정말 거의 다 하신겁니다. 개발자 옵션에서 한가지 설정을 해주셔야 하는데요, 디버깅 메뉴로 가셔서 USB 디버깅을 활성화해주세요!
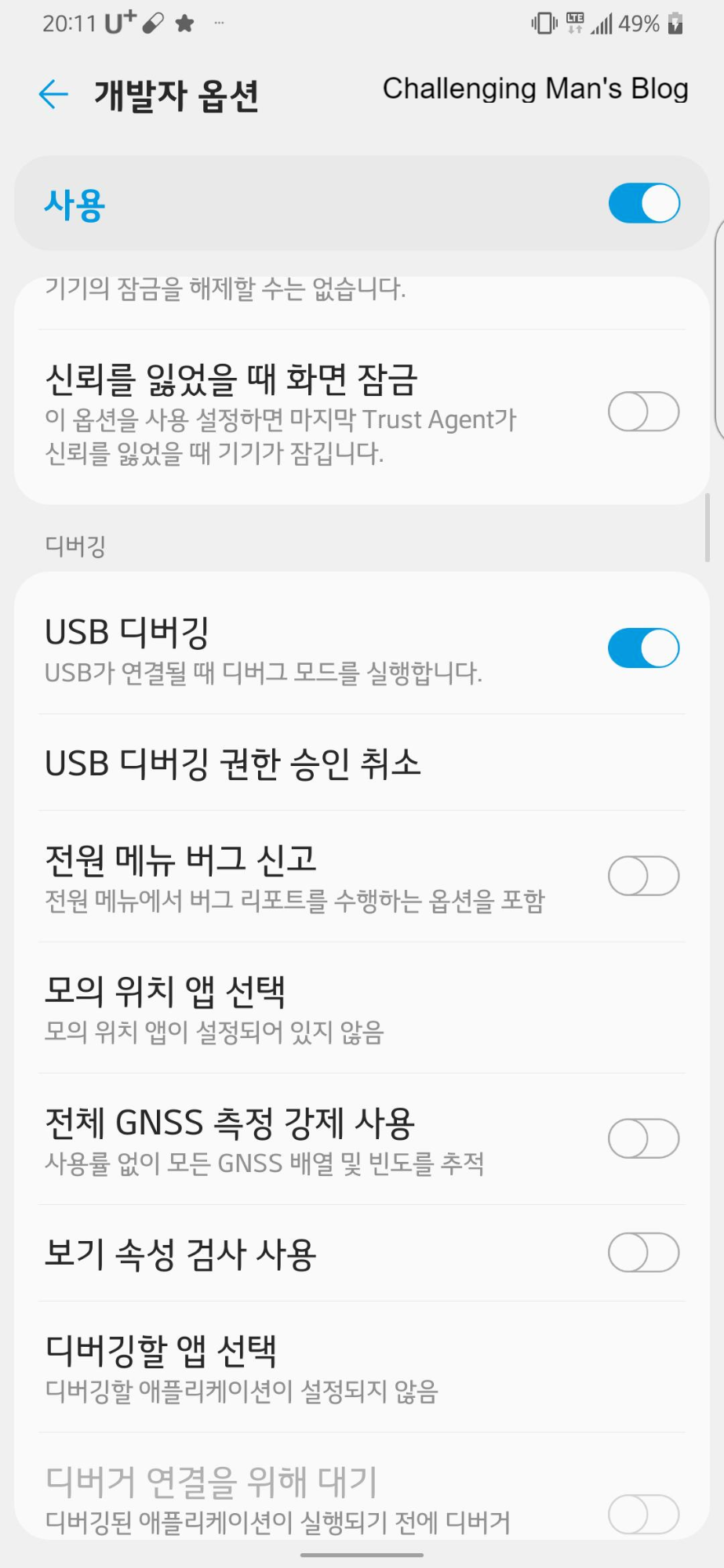
USB 디버깅을 활성화해주신 후, 안드로이드 스튜디오에서 실행하시면, 휴대폰이 안보이죠?
네, 안보이실 겁니다. 한가지 더! 설정을 해주셔야 합니다.
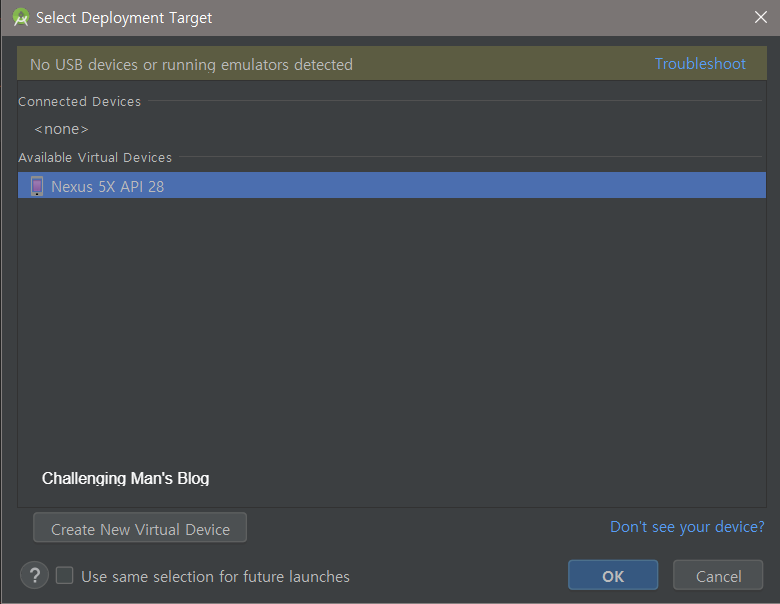
휴대폰과 컴퓨터를 연결했을 경우, 휴대폰 화면에 USB 연결 방법 화면이 보이시죠? 지금 현재 USB 연결 방법이 사진 및 동영상 전송(PTP)으로 되어 있지 않고, 다른 것으로 설정되어 있나요? 그럼 바꾸셔야 합니다!
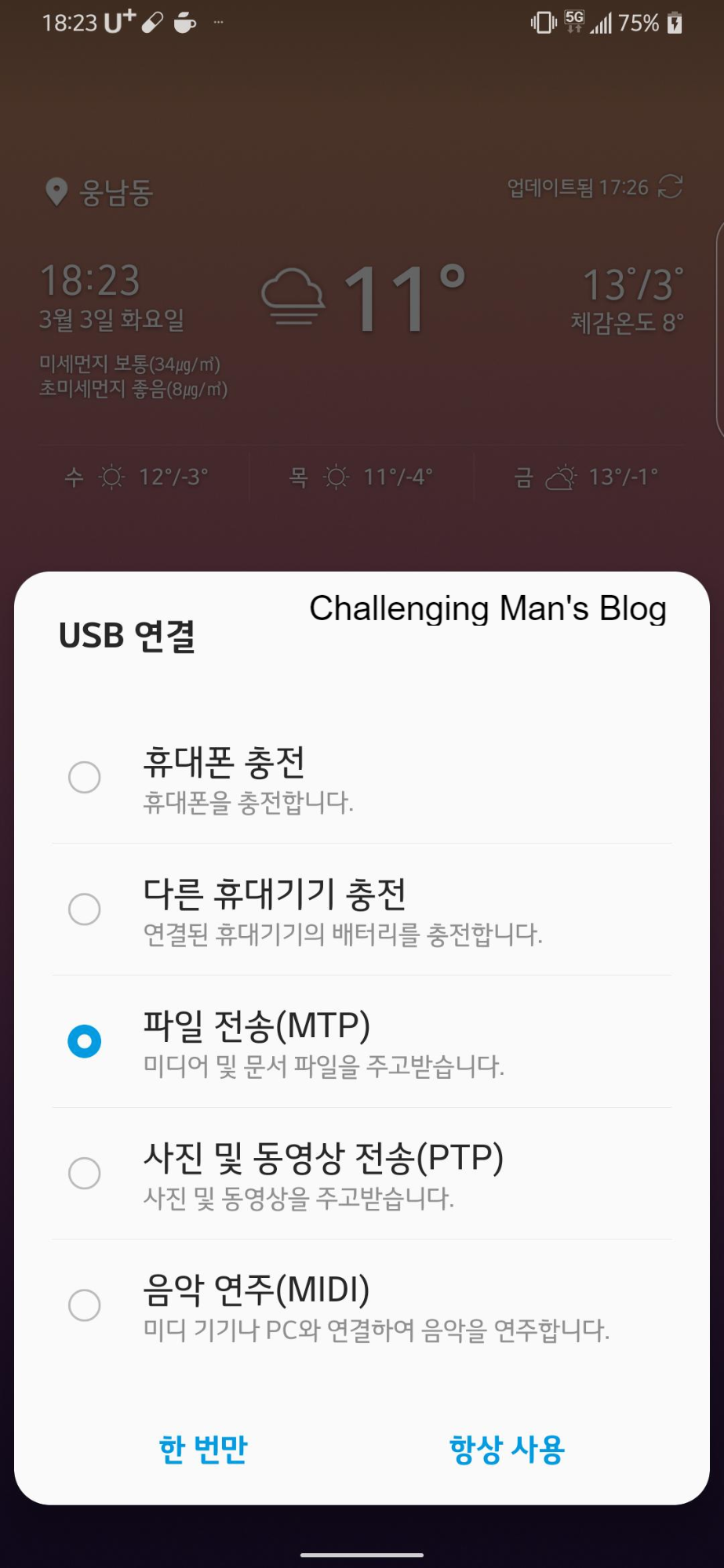
사진 및 동영상 전송(PTP)로 설정해주세요! 그리고나서 '한번만' 또는 '항상 사용'은 개인에 따라 다르게 누르시겠죠? 저는 보통 '한번만'으로 설정합니다. USB로 휴대폰을 연결했을 경우, 다른 작업을 하고 싶은 경우가 있기때문이죠. 선택창이 나왔으면 하기때문에 저는 이렇게 '한번만'으로 누른답니다.
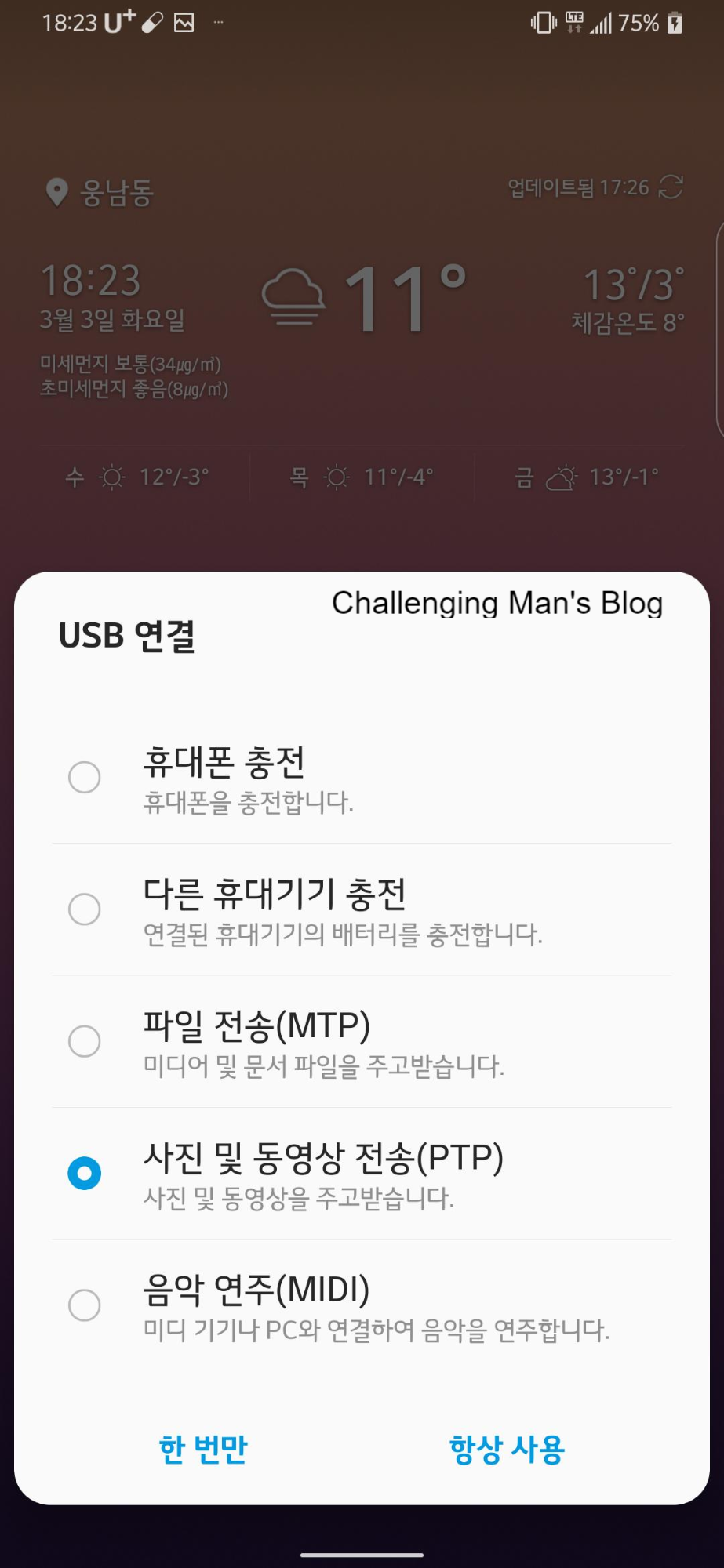
설정을 눌러주면, 아래 화면과 같이 'USB 디버깅을 허용하시겠습니까??' 라고 메시지가 뜨는데요! 휴대폰에서 USB 디버깅 허용하라고 안드로이드 스튜디오에서도 보이시죠?
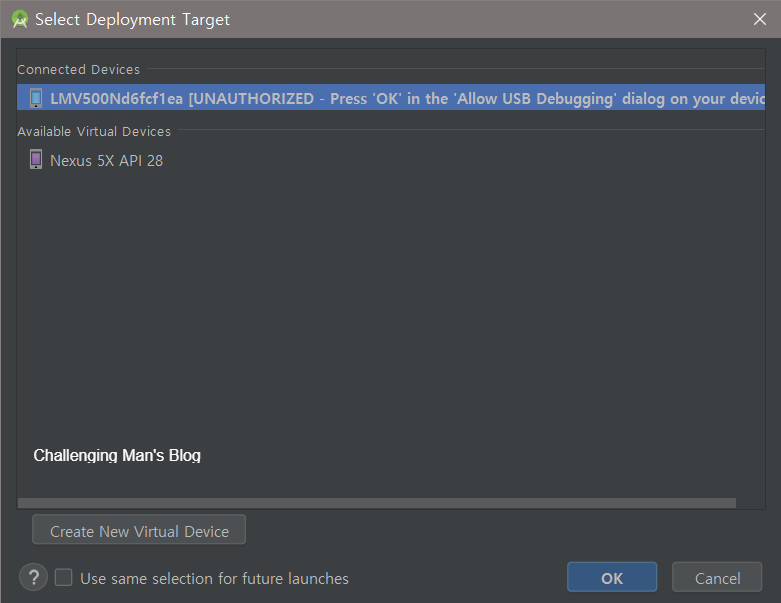
휴대폰에서 USB 디버깅 허용을 눌러주시면, 안드로이드 스튜디오에서 드디어 사용할 수 있는 상태가 됩니다.

이렇게 하면 이제 휴대폰을 활용하여 디버깅할 상태가 완성되었습니다.
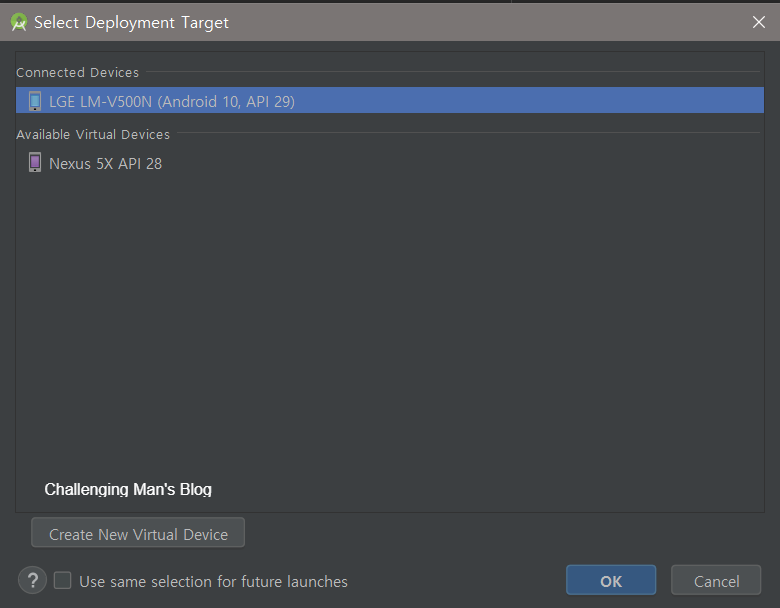
공기계 또는 자신의 휴대폰을 개발에 이용하시다면, AVD(Android Virtual Device)를 이용하면서 RAM때문에 버벅되시는 것보다 편하게 이용하실 수 있겠죠? 모두 즐거운 개발하시길 바랍니다~!
'프로그래밍 공부 > Android 프로그래밍' 카테고리의 다른 글
| git pull 동작이 안될 경우 (현재 브랜치에 추적정보가 없습니다.) (0) | 2022.07.31 |
|---|---|
| 안드로이드 Sticky 메모 어플, 오늘 메모 (0) | 2021.08.28 |
| git personal access token 발급, 설정하는 방법 (0) | 2021.08.15 |
| [안드로이드]안드로이드 스튜디오 (Android Studio) 다운로드 방법 (0) | 2020.03.19 |



